Our days can get very busy! And, as our days get busier, it becomes harder to set aside time to fill out a timesheet. We end up jumping from task to task in order to get everything done, leaving our timesheet in the dust.
When the dust finally settles, and we go to track our time the following day (or week), we have to cobble together a recollection of that time, asking ourselves “What on earth did I work on, and when did I work on it?!” It’s ok, we’ve all been there. It’s hard enough for me to remember what I had for lunch yesterday. Recreating a day’s worth of work, especially if it was incredibly busy, can be really tough!
Introducing Calendar Events in Harvest
We’ve heard from a lot of our customers who regularly reference their calendar when entering time into Harvest. That got us thinking: “Is there a way we can pull our calendars into Harvest?” As you’ve probably guessed by this point, the answer is “Most definitely!”
We’re happy to announce that over the next few days we’ll be rolling out the ability to connect Harvest with either Google or Outlook.com to pull your calendar events into your timesheet. You’ll no longer have to flip back and forth between Harvest and your calendar: you’ll now be able to reference what you worked on while tracking time. We’ve even made it faster to track time, since you can now click on a calendar event in Harvest, populating the new timer with all the relevant information.
How to Get Calendar Events to Appear in Your Timesheet
We’ve tried to make it as easy as possible to get calendar events into your timesheet. The next time you create a new entry in your Timesheet Day View, we’ll give you the opportunity to connect with either your Google or Outlook.com account.
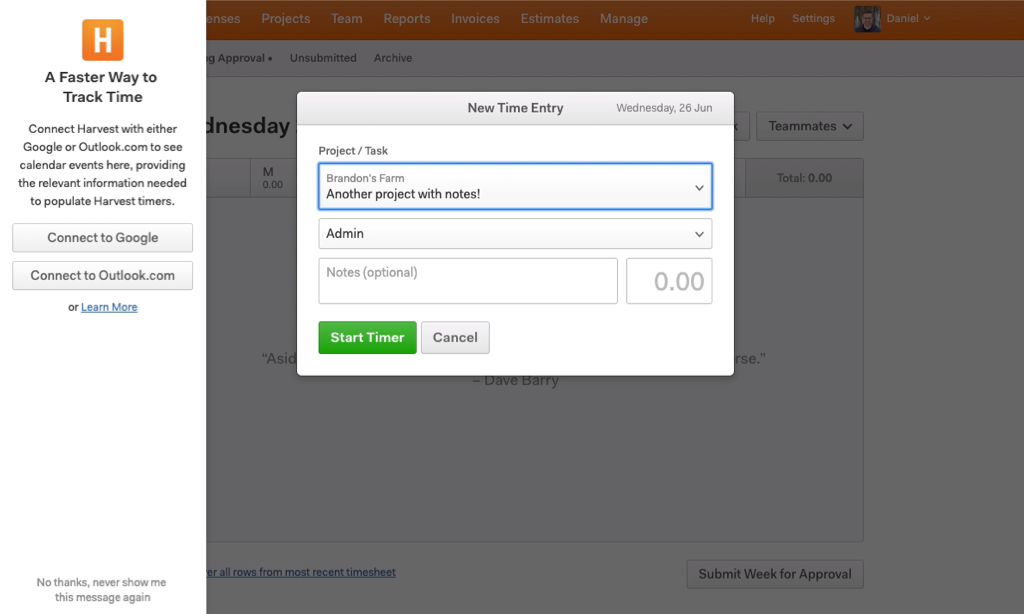
Once you’ve connected to your calendar, we’ll immediately start pulling events from those calendars for the day you’re entering time on!
To populate a Harvest timer, click on a calendar event. We’ll fill the new timer’s notes with the event summary, as well as the timer’s duration or start/stop end times (depending on your account settings).
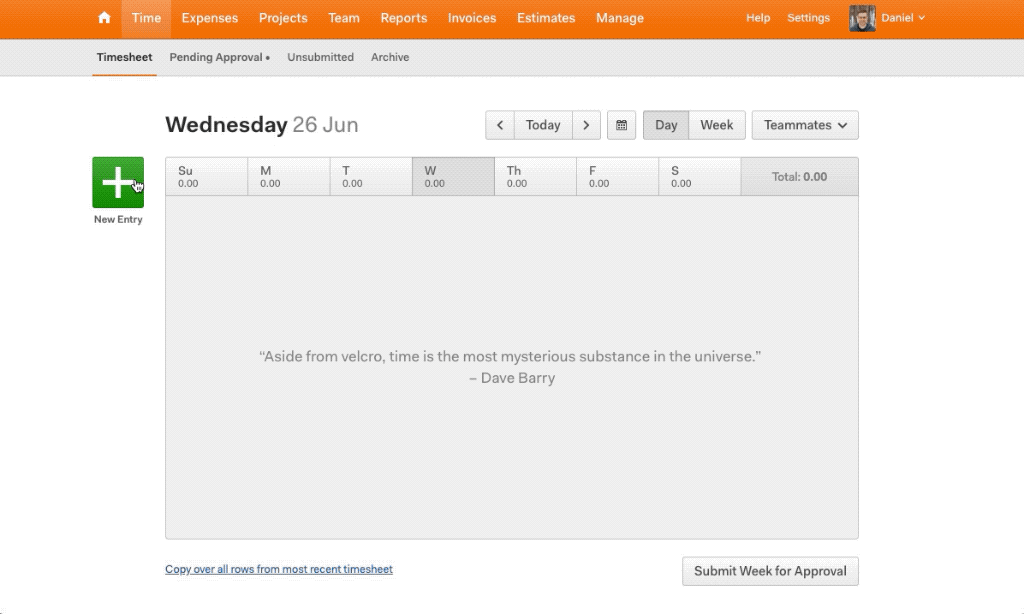
Now all you need to do is select the timer’s project and task, and you’re done! If you’re interested in the finer details, be sure to check out our Help Center.
Here’s to Faster Time Tracking
We recognize that time tracking can be a burden—we want to simplify and speed up that process. Whether you track in real time, at the end of the day, or the end of the week, we feel confident that this new integration will help make time tracking easier for you.













